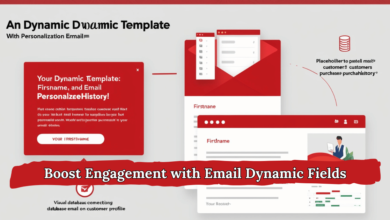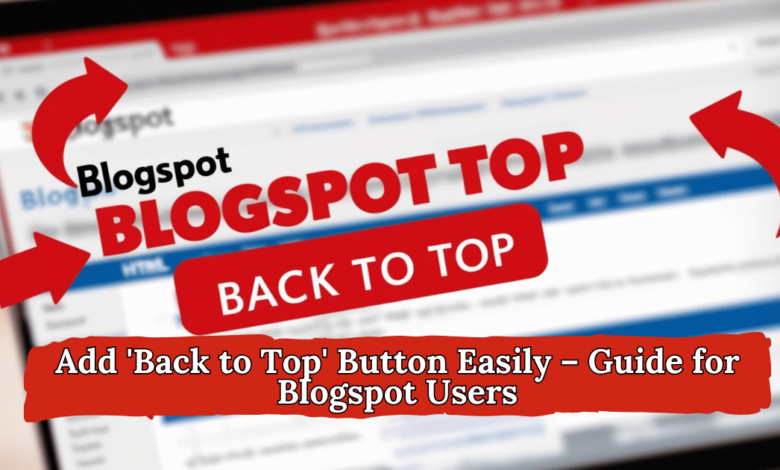
Are you struggling with user navigation on your Blogspot blog? Adding a ‘Back to Top’ button can transform your website’s user experience by enabling visitors to quickly scroll back to the top of the page. In this comprehensive guide, we will show you how to add back to top to Blogspot blog, making it simple and effective. This feature is particularly useful for long-form content, boosting engagement, and potentially improving your blog’s SEO performance.
Why Add a ‘Back to Top’ Button in Blogspot Blog?
Adding a ‘Back to Top’ button is a minor yet impactful enhancement for any blog, especially on platforms like Blogspot, where users often scroll through lengthy content. Here’s why this feature matters:
- Enhanced User Experience: Visitors can easily navigate without excessive scrolling.
- Reduced Bounce Rate: Better navigation can lead to increased session duration, which may positively affect SEO.
- Improved Accessibility: Makes your blog more user-friendly, accommodating readers with varying needs.
How to Add Back to Top to Blogspot Blog: Step-by-Step Guide
We will now walk you through a detailed process on how to add back to top to Blogspot blog using HTML, CSS, and JavaScript. This method is straightforward, and no advanced coding skills are required.
Step 1: Access the Blogspot HTML Editor
- Go to your Blogspot dashboard.
- Click on Theme from the sidebar.
- Select Edit HTML.
Step 2: Insert HTML Code for ‘Back to Top’ Button

Add the following HTML code before the closing </body> tag in your Blogspot HTML editor:
This simple HTML snippet creates a clickable button that users can interact with.
Step 3: Style the Button Using CSS
To make the button visually appealing, use the following CSS code. Add this code to your Blogspot theme’s CSS section or include it directly in the HTML editor.
This styling will create a circular button that floats at the bottom right of the screen.
Step 4: Add JavaScript for Button Functionality

Now, we need to make the button functional so it appears when the user scrolls down. Add the following JavaScript code just before the closing </body> tag:
This script makes the button visible after the user scrolls down 200 pixels and hides it when the user returns to the top.
Also Read:
- Can You Put Blog Posts in Pages on Blogger? Know Everything In Our Complete Guide
- Demystifying Monetization in Blogging: Turning Your Passion into Profit
Customization Tips
You can customize the ‘Back to Top’ button to match your Blogspot blog’s design:
- Change Button Color: Modify
background-colorin the CSS code to fit your theme. - Adjust Position: Change the
bottomandrightvalues to reposition the button. - Replace Icon: Substitute the
↑symbol with any other icon or emoji you prefer.
Troubleshooting Common Issues
Even though adding a ‘Back to Top’ button is straightforward, you might encounter some issues. Here’s how to resolve them:
- Button Not Displaying: Ensure the HTML, CSS, and JavaScript are correctly placed. Double-check for syntax errors.
- Button Overlapping Content: Adjust the
bottomandrightCSS properties to change the button’s position. - JavaScript Not Working: Place the JavaScript code at the end of the HTML document to ensure it loads after the page content.
Advanced Options: Using Blogspot Gadgets
If you prefer not to manually edit HTML and CSS, you can use a Blogspot gadget. Here’s how:
- Navigate to Layout in your Blogspot dashboard.
- Click on Add a Gadget and choose HTML/JavaScript.
- Paste the entire code (HTML, CSS, JavaScript) into the gadget content box.
- Save and preview your blog.
FAQs
1. Why is my ‘Back to Top’ button not showing on Blogspot?
Ensure you have placed the code correctly and there are no syntax errors. The JavaScript code should be at the end of the HTML document.
2. Can I change the appearance of the ‘Back to Top’ button?
Yes, you can easily customize the button’s color, size, and position by editing the CSS code.
3. Is the ‘Back to Top’ button mobile-friendly?
Yes, the button is designed to be responsive and will work on both desktop and mobile devices.
4. Will adding this button affect my blog’s loading speed?
The code is lightweight and should not significantly impact your blog’s performance.
5. Can I add a ‘Back to Top’ button without coding on Blogspot?
You can use a Blogspot gadget to add the button without manually editing the code.
Conclusion
By following this detailed guide on how to add back to top to Blogspot blog, you can enhance your site’s usability and improve the overall user experience. Whether you choose to implement the button manually or use a gadget, this feature is a must-have for any Blogspot blog, especially if your content is long-form and requires efficient navigation. Add this feature today and watch your engagement metrics improve.